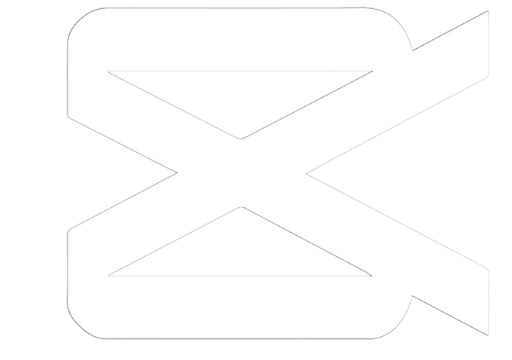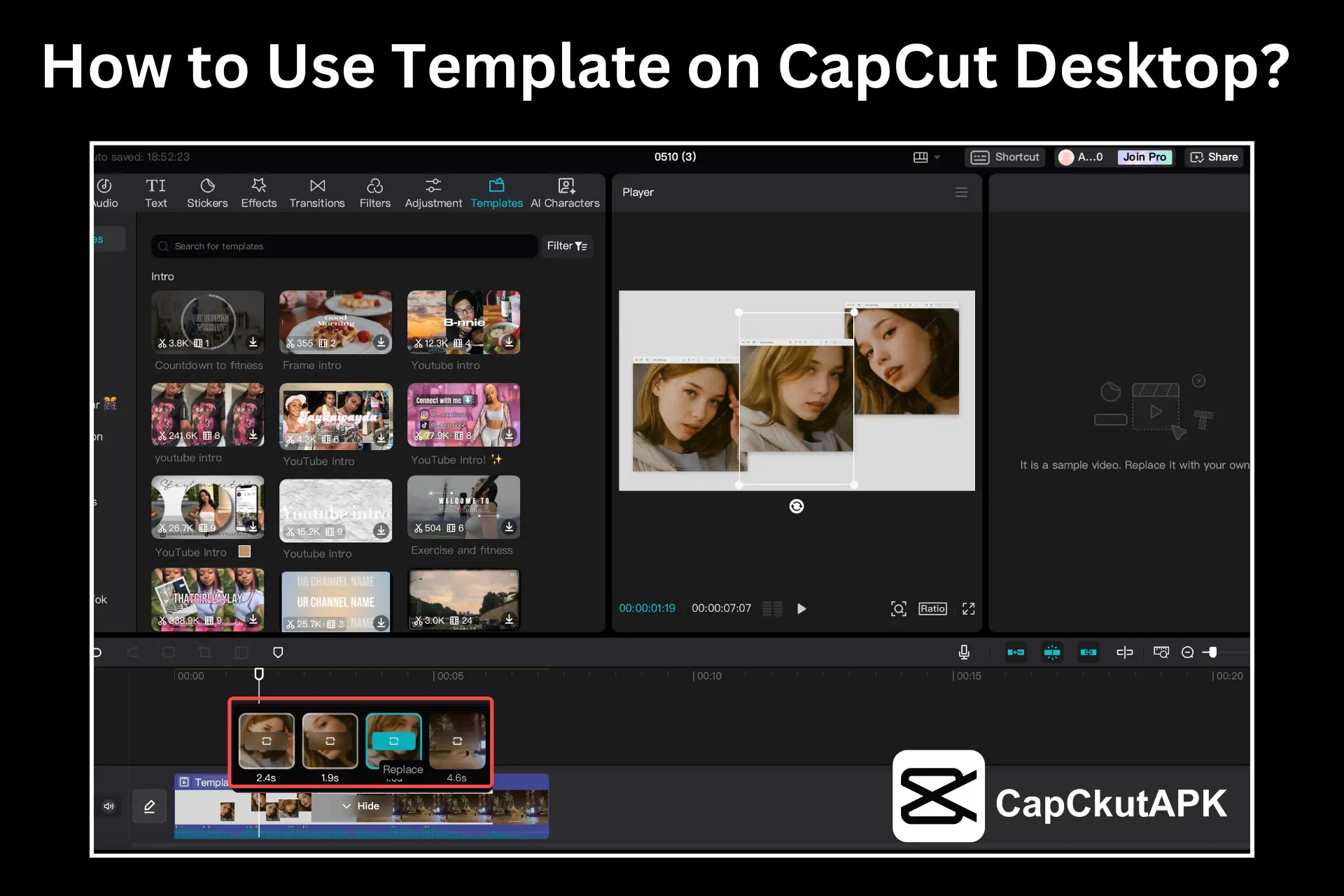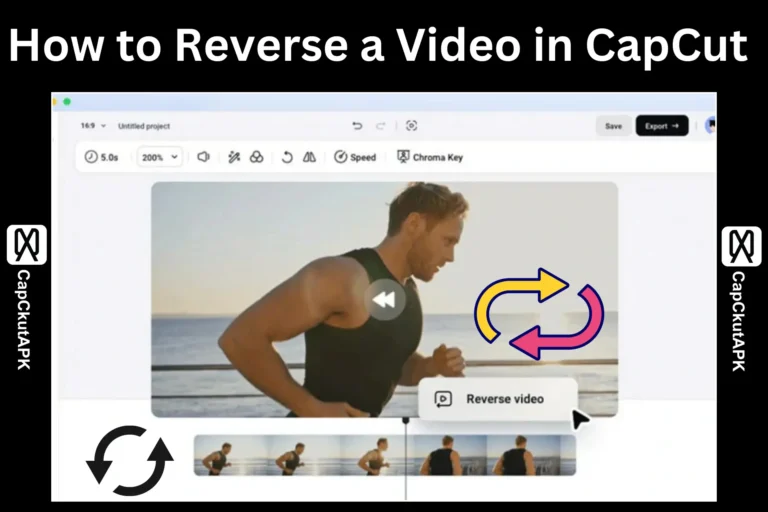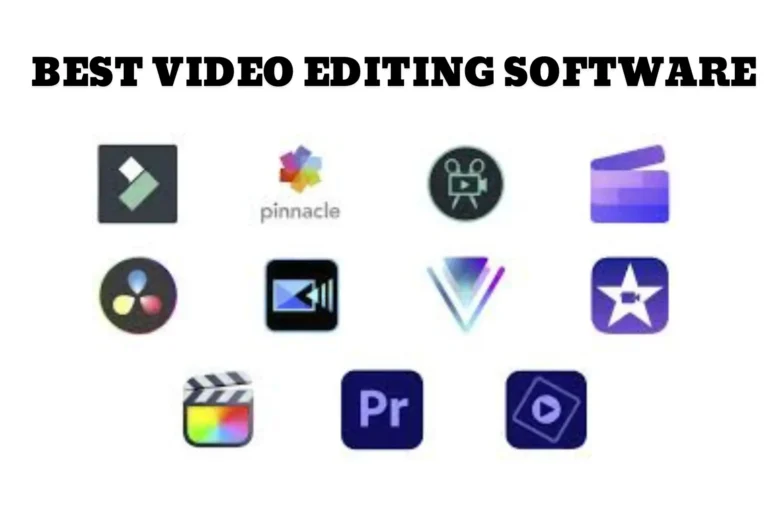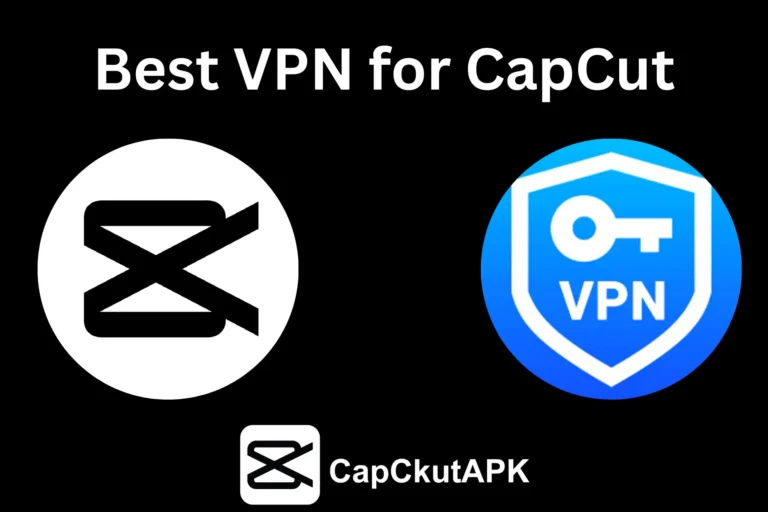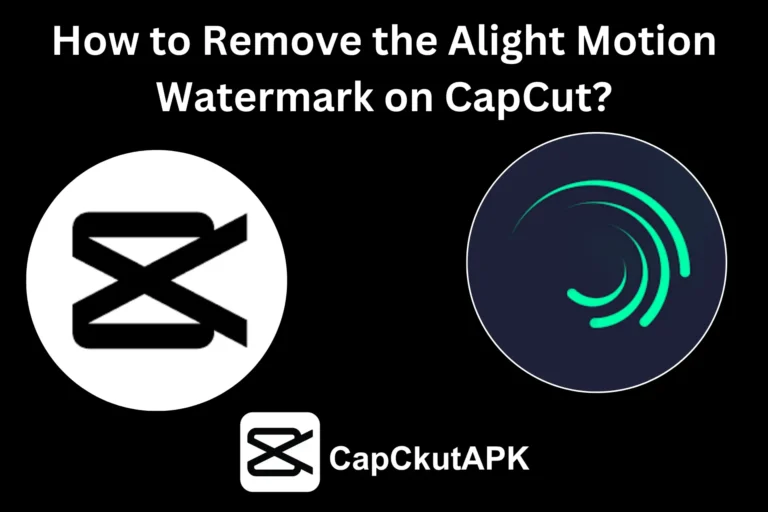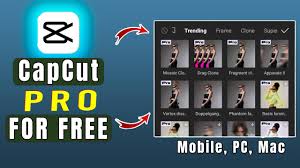CapCut has quickly become a favorite among video creators, and now that it’s available for desktop, it offers even more flexibility for those who prefer editing on a larger screen. One of the most time-saving and creative tools CapCut offers is its template feature. In this guide, we’ll walk you through how to use templates on CapCut Desktop effectively, whether you’re a beginner or looking to streamline your workflow.
What Are CapCut Templates?
CapCut templates are pre-made video editing layouts that include transitions, effects, text styles, and sometimes music. They are designed to help users create professional-looking videos in a fraction of the time it would take to edit everything manually. These templates are especially useful for:

- Social media content (TikTok, Instagram Reels, YouTube Shorts)
- Promotional videos
- Event highlights
- Personal video montages
Templates take care of the technical design so you can focus on your content.
Benefits of Using Templates on CapCut Desktop
Using templates isn’t just about convenience—it’s also a smart way to boost your content quality. Here are a few key benefits:
- Time Efficiency: Drag-and-drop editing that saves hours.
- Consistency: Keep a uniform style across multiple videos.
- Professional Finish: Add polish even without advanced editing skills.
- Creative Inspiration: Discover new styles and trends.
Now, let’s get into the step-by-step process of using these templates on CapCut Desktop.
Step 1: Download and Install CapCut Desktop
Before diving into templates, make sure you have the CapCut desktop application installed. It’s available for both Windows and macOS and can be downloaded from the official CapCut website.
How to Install:
- Visit the official CapCut site.
- Download the desktop version.
- Follow the installation instructions based on your operating system.
- Launch the application once installation is complete.
Step 2: Log In or Create an Account
You’ll need to log in with a CapCut or TikTok account to access some features, including premium templates. This step also helps sync your projects across devices.
Step 3: Open or Create a New Project
Once you’re inside the CapCut desktop interface:
- Click “New Project” on the home screen.
- Import your video clips, images, or audio files.
- Drag and drop them onto the timeline.
Step 4: Accessing CapCut Templates
As of the latest 2025 update, there are two main ways to access templates on CapCut Desktop:
Option 1: Using Built-in Templates
- Click the “Templates” tab on the left panel.
- Browse or search for a specific template type (e.g., “vlog”, “promo”, “slideshow”).
- Preview the template by clicking the thumbnail.
- Click “Use Template” to apply it to your current timeline.
Option 2: Importing Templates
Some creators or third-party platforms share downloadable CapCut templates.
- Download the
.cptplfile from a trusted source. - Open CapCut Desktop and go to File > Import Template.
- Navigate to your downloaded file and open it.
- Apply it to your timeline and adjust media as needed.
Step 5: Customizing Your Template
Once you’ve loaded your template, CapCut makes it easy to personalize:
- Replace Placeholder Media: Right-click any clip or image and choose Replace.
- Edit Text: Double-click on text layers to change font, size, or content.
- Change Music: Drag a new audio file to the music track.
- Adjust Effects and Transitions: Click on any transition or effect in the timeline to tweak its duration or style.
Step 6: Exporting Your Finished Video
Once you’re happy with your edited video:
- Click the Export button in the upper right corner.
- Choose your resolution (up to 4K), frame rate, and format.
- Rename your file and choose the destination folder.
- Hit Export again to start rendering.
Your video is now ready to be shared on any platform!
Tips for Making the Most of CapCut Templates
- Use Templates as a Learning Tool: Break down how templates are structured to improve your editing skills.
- Customize Heavily: Don’t just swap clips—add your own flair.
- Save Your Own Templates: You can also save your customized timelines as templates for future use.
- Follow Trends: Look out for template trends that are gaining traction on TikTok or Instagram.
Final Thoughts
CapCut Desktop is an excellent tool for content creators, marketers, and casual users alike. The template feature makes it even more powerful by combining efficiency with creativity. Whether you’re editing a short video or a full-length montage, learning how to use templates effectively can save time and elevate your content quality.
So go ahead and experiment with different styles, customize your visuals, and let your creativity flow. With CapCut templates on desktop, professional-quality editing is just a few clicks away.